Helpful migration tips for Expanded Text Ads and final URLs

Earlier this month, we extended the deadline for migrating ad campaigns to Expanded Text Ads and final URLs to March 31, 2020.
Migration benefits
- Migrating to Expanded Text Ads enables you to create more informative ads that can help increase user engagement and click-thru rates of your ads.
- Migrating to final URLs helps you manage and update tracking information more efficiently and avoid editorial reviews for tracking changes. It also enables important new features, such as parallel tracking (currently in pilot), which helps load your landing pages faster and reduce visit loss.
Your migration options
To help make this migration easier and faster for you, we recommend using the bulk management functionality of Microsoft Advertising Editor. You can download the Editor tool for Windows or Mac.Migrating to Expanded Text Ads
1. Within Editor, open the account you want to migrate. If you have more than one account, repeat these steps for each account.2. On the left panel labeled Manage, click the Text ads item and then use Ctrl+A to select all the ads you want to migrate from the center panel.
3. You can then either right-click or select Export as from the menu at the top of the central panel. Select the option Export as expanded text ads.
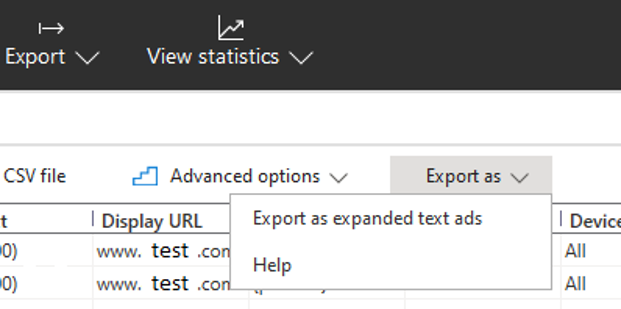
Export as menu options at the top of the center panel.
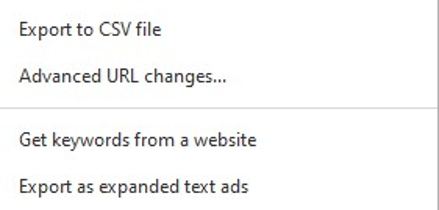
Menu option when right-clicking on selected text ads.
4. In the downloaded .csv file, you’ll find all your standard text ads with the Expanded Text Ads format. Fill in the additional headline and descriptions.

Example export of the text ads.
5. When finished, use the Import from a file menu option in the top navigation bar in Editor. Once the import is complete, post all changes via the Post option in that same top navigation bar.
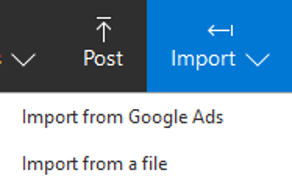
Navigation showing the Post and Import options.
Within your ad group settings, ensure that your ad rotation setting is set to Optimize for clicks, not Rotate ads more evenly. This can be done either in the Editor or web experience via the ad group settings.
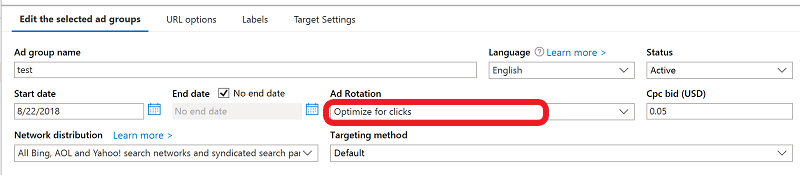
Ad group settings in Editor showing the Ad Rotation option.
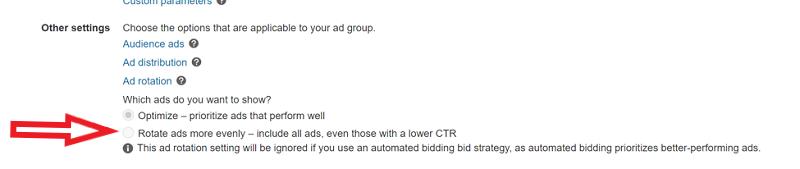
Ad group settings in Microsoft Advertising online showing the Ad Rotation option.
Consider upgrading to Responsive Search Ads
With the recent announcement that Responsive Search Ads are now available to all customers globally, you can consider upgrading from standard text ads straight to this new ad type instead of Expanded Text Ads. To do so, go to the Recommendations tab in Microsoft Advertising online, and view the suggestions generated for your ad groups. Note: Some ad groups may not have enough text ads or click history for the system to generate a recommendation. In that case, you can migrate them manually.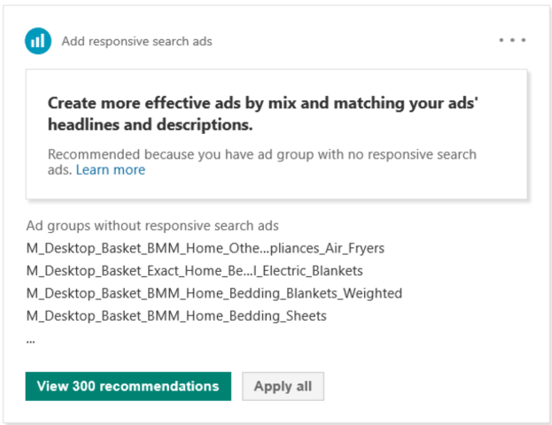
Recommendations window.
As mentioned in the previous section, when these new ads are created, ensure that your ad rotation is set as Optimize for clicks via the ad group settings in the Editor or web experience.
Migrating to final URLs
We previously detailed how to migrate to final URLs via Microsoft Advertising online. Below we show you how you can migrate in bulk by using Microsoft Advertising Editor.- Open your Microsoft Advertising account in the latest version of Microsoft Advertising Editor.
- Select Export and then Export whole account.
- In the file, make sure you can see the Destination URL, Final URL and Tracking Template columns. If you don't see these columns, add them manually.
- From the Destination URL column, copy the tracking portion of your destination URL and paste it into the Tracking Template column. Then insert {lpurl} where your original landing page URL once appeared.
- In the Destination URL column, copy the landing page portion of your destination URL and paste it into the Final URL column.
- Delete the contents of the Destination URL column. This column should be empty before you import the file back into Editor.
- Optional: Enter a mobile URL in the Mobile Final URL column.
- Optional: Enter custom parameters in the Custom Parameter column.
- Save the file.
- In Microsoft Advertising Editor, select Import and then Import from file.
- Verify that the upgraded URL columns are correctly mapped to the Microsoft Advertising fields.
- Select Post to save the changes to Microsoft Advertising.
Let us know your thoughts
For any questions or feedback regarding the migration process, we encourage you to reach out to your Microsoft Advertising account manager or contact Support. You can also ping us on Twitter or suggest a feature on the Microsoft Advertising Feature Suggestion Forum.SEO Company in lucknow
Comments
Post a Comment